Ngày nay, việc chia sẻ dữ liệu qua Internet khá là phổ biến và ai cũng biết đến, nhưng nếu không may không có Internet để sử dụng thì phải làm sao? Giải pháp tốt nhất chính là sử dụng mạng LAN Win 10. Bài viết này sẽ chia sẻ với bạn một số thông tin về mạng LAN lẫn cách chia sẻ dữ liệu thông qua mạng LAN Win 10 để bạn tham khảo qua nhé.
Mạng LAN Là Gì? Cách Chia Sẻ Dữ Liệu Qua Mạng LAN Win 10
Mạng LAN là gì:
LAN có tên gọi đầy đủ là “Local Network Area” (Mạng cục bộ). Mạng LAN được hiểu là sự kết hợp của nhiều thiết bị được kết nối lại với nhau trong một hệ thống mạng tại một khu vực nhất định (Công ty, trường học, nhà ở,…). Về cơ bản: Mạng LAN được hình thành khi 2 hoặc nhiều máy tính cùng cắm vào 1 modem hoặc dạng tương tự rồi kết nối và chia sẻ các thông tin với nhau tại đó.
Ưu điểm khi sử dụng mạng LAN:
Mạng LAN ngày càng được phát triển và hoạt động với nhiều hình thức khác, ví dụ như WAN – các mạng LAN được kết nối lại với nhau thông qua thiết bị định tuyến (Router) hay WLAN (Wireless Local Network Area) mạng LAN không dây – các máy tính kết nối vào mạng thông qua Wifi.
Sử dụng mạng LAN giúp bạn có thể chia sẻ dữ liệu trong nội bộ một cách nhanh chóng mà không cần phải thao tác quá nhiều. Điều này sẽ giúp bạn thay thế việc di chuyển bằng USB thủ công như trước đây.
Chuẩn bị trước khi chia sẻ thư mục
Bước 1: Tắt Windows Firewall
Vào mục Control Panel tìm kiếm Windows Defender Firewall. Tiếp theo, bạn hãy chọn Turn Windows Firewall on or off. Sau đó, các bạn hãy nhấn Turn off windows Firewall (not recommended)) => nhấn OK để có thể lưu lại.
Bước 2: Kiểm tra 2 máy đã thông với nhau chưa
Click chuột phải vào Computer (This PC) => rồi chọn Properties => sau đó nhấn chọn Change settings. Trong cửa sổ tiếp theo này thì các bạn hãy nhấn vào Change… => sau đó tích vào Workgroup. Tại đây thì bạn có thể nhập vào là WORKGROUP hoặc MSHOME đều được, miễn là các máy tính của bạn cùng một nhóm là được.
Sau đó, bạn hãy Restart lại máy tính để có thể áp dụng thay đổi. Sau khi thực hiện xong thì bây giờ bạn hãy ping thử xem đã thông chưa nhé.
Bước 3: Thiết lập để vào mạng Lan
Đối với Win 10 thì bạn vào theo đường dẫn Control Panel\Network and Internet\Network and Sharing Center. Cuối cùng, bạn nhấn vào tùy chọn Change advanced sharing settings. Sau khi bạn đã làm theo thứ tự các bước như trên thì bạn nhấn Save changes để lưu lại quá trình cài đặt.
Chia sẻ dữ liệu trong mạng lan Win 10
Bước 1: Hãy mở Control Panel, click vào Network and Sharing.
Bước 2: Click vào liên kết Change advanced sharing settings ở bên trái.
Bước 3: Mở rộng All Networks.
Bước 4: Trong Public folder sharing, chọn Turn on sharing so anyone with network access can read and write files in the Public folders để bật chia sẻ thư mục Public hoặc Turn off Public folder sharing (mặc định) để tắt chia sẻ thư mục Public và click vào Save changes.
Bước 5: Khi hoàn thành, đóng Network and Sharing Center nếu muốn.
Trường hợp máy tính của bạn chưa được cài Win 10 thì hãy đến Incare để được hỗ trợ nhé. Tại Incare có rất nhiều dịch vụ để bạn có thể tham khảo như:
- Sửa chữa phần cứng.
- Cài đặt phần mềm.
- Diệt virus máy tính.
- Phục hồi dữ liệu.
Incare chuyên sửa máy tính, laptop tận nơi tại TP.HCM – Sài Gòn: Đội ngũ kỹ thuật sẵn sàng phục vụ khách hàng tận tình tận nơi tại Quận 1, Quận 2, Quận 3, Quận 4, Quận 9, Quận 10, Quận 11, Quận 12, Quận Tân Bình, Quận Tân Phú, Quận Phú Nhuận, Quận Bình Thạnh, Quận Gò Vấp, Quận Thủ Đức.
Ngoài ra, chi phí dịch vụ tại Incare luôn đảm bảo cạnh tranh so với thị trường. Vì vậy bạn hoàn toàn có thể chọn Incare làm điểm đến khi có nhu cầu sửa chữa máy tính hay laptop nhé.
Hy vọng với những thông tin trên, người dùng có thể hiểu rõ hơn mạng LAN là gì. Cũng như nắm rõ hơn về các kiến thức liên quan đến mạng LAN để có cái nhìn tốt hơn trong việc sử dụng mạng cho doanh nghiệp, gia đình nhé.
Xem thông tin chi tiết: https://incare.vn/cach-chia-se-du-lieu-qua-mang-lan-win-10/













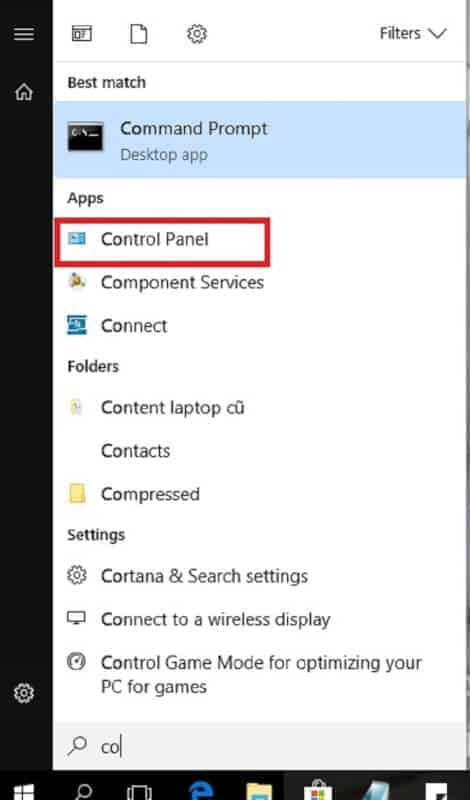
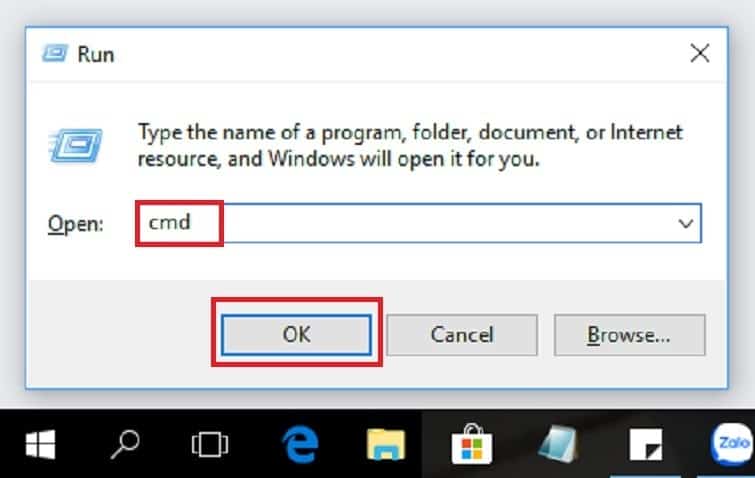
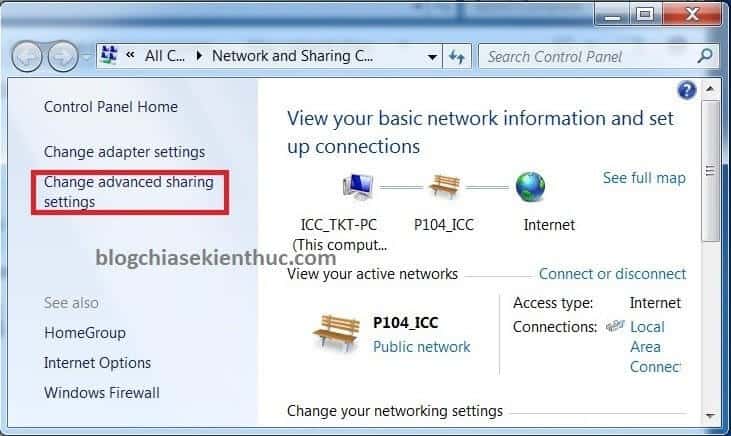

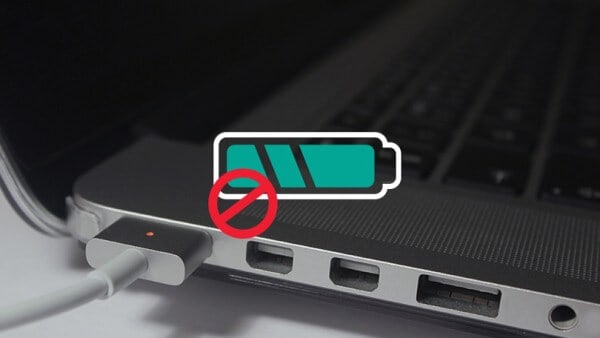





 Không đặt máy tính gần giường ngủ
Không đặt máy tính gần giường ngủ
